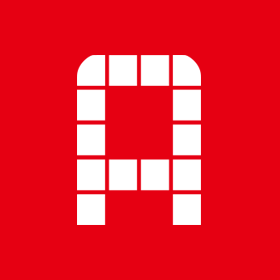업무 효율 극대화, 마우스 위협하는 서피스 다이얼 써보니


마이크로소프트에서 새로운 개념의 입력 장치인 ‘서피스 다이얼’을 출시했다. 보통 입력 장치라 하면 흔히 키보드나 마우스 정도를 떠올리게 되는데, 이 작고 동그란 것이 ‘입력 장치’라니. 활용법과 용도를 감히 상상하기 어렵다. 그저 마이크로소프트가 공개한 자료에 기반해서, 서피스 다이얼의 사진과 입력 장치라는 정보만으로도 흥미가 생겼다. 그리고 마침내 서피스 다이얼을 만나고, 업무 효율이 크게 늘었다.

www.microsoft.com | 129,000원
이게 입력 장치라고?

결론부터 말하자면, 서피스 다이얼은 생각보다 작은 크기, 그리고 생각보다 무거운 무게였다. 우선 패키지 박스는 들어보면 묵직하지만 겉모습은 평범하다. 마이크로소프트 서피스 로고와 서피스 다이얼의 패키지 박스임을 알 수 있는 문구와 이미지가 그려져 있고, 바닥면에는 서피스 다이얼에 대한 설명이 국가별로 간단하게 명시돼있다.


구성품은 그야말로 심플 그 자체다. 박스를 열자마자 동그란 은색 빛의 서피스 다이얼이 모습을 드러내고, 그와 함께 사용설명서가 제공된다. 서피스 다이얼은 손바닥 위에 안정적으로 올라오는 콤팩트한 사이즈에 어떻게 보면 화장품 크림이 담겨있을 것만 같은 모양새다. 딱히 설명할 것이 없는, 그야말로 보이는 그대로의 심플한 모습이다. 그나마 제품을 뒤집으면 각종 인증 정보가 담겨있는 스티커가 붙어 있는데, 실제로 제품을 사용할 때는 이 스티커를 떼야만 서피스 다이얼을 고정시켜놓고 사용할 수 있다.


어쨌든 스피커가 붙어있는 검은색의 몸통을 은색 몸통과 분리하면 서피스 다이얼의 배터리와 작은 버튼이 마련돼있다. 배터리는 AAA 건전지 2개로 사용 가능하며, 제원표 상으로는 매일 4시간씩 사용했을 때 약 12개월을 사용할 수 있는 정도라고 한다. 따로 충전할 필요가 없다 보니 더 간편하다고 볼 수도 있고, 오히려 건전지를 구매해야 하니 불편하다고 볼 수도 있겠다. 개인적으로는 별도의 충전 단자 없이 장기간 사용할 수 있는 비충전 방식을 더 선호하는 편이라서, 서피스 다이얼이 더 마음에 들었다.

그럼 작은 버튼은 대체 뭘까? 서피스 다이얼은 데스크탑이나 노트북에 연결해서 사용하는 입력 장치인 만큼 따로 전원 버튼을 매번 켜고 끌 필요는 없다. 따라서 전원 버튼이 아니라, 연결 버튼이라고 보는 것이 맞다. 정확하게는 블루투스 연결 버튼이다. 이 버튼을 길게 눌러서 함께 사용할 디바이스와 페어링해야 서피스 다이얼을 사용할 수 있다.

모든 기기와 연결되는 건 아니야
서피스 다이얼을 본격적으로 사용하기 전, 알아둬야 할 점들이 몇 가지 있다. 첫 번째로, 서피스 다이얼이 서피스 제품과만 호환되는 것이 아니냐는 질문에 대한 답이다. 실제로 서피스 다이얼을 사용하려면 서피스 제품이 있어야 하는지에 대한 질문 글이 꽤 많은데, 서피스 다이얼은 서피스가 아닌 제품과도 호환이 가능하다. 물론 서피스 다이얼을 서피스 제품과 함께 사용하면 훨씬 높은 활용성을 보이는 것은 맞다.
두 번째로, 서피스 다이얼은 운영체제로 윈도우 10이 설치된 디바이스에서만 사용할 수 있다. 여기에 블루투스 4.0 LE 이상을 지원해야 한다. 두 조건이 모두 충족되는 어떤 디바이스에서나 서피스 다이얼을 사용할 수 있다. 블루투스 지원이 되지 않는 데스크탑은 블루투스 4.0 LE 이상의 블루투스 동글을 설치하면 된다.

연결 가능한 디바이스가 준비됐다면, 이제 서피스 다이얼을 연결해보자. 우선 서피스 다이얼의 블루투스 연결 버튼을 약 5초 간 길게 눌러준다. 곧 배터리를 사이에 두고 버튼 반대편에서 LED가 깜빡이는데, 이는 서피스 다이얼이 페어링 모드로 진입했다는 의미다. 이제 디바이스로 돌아와서 ‘Bluetooth 장치 추가’를 선택하고 ‘디바이스 추가’ 항목에서 ‘Bluetooth’를 선택하면 ‘Surface Dial’이 검색된다. 검색된 서피스 다이얼을 누르면 장치 추가가 완료된다. 마지막으로 ‘기타 디바이스’ 항목에 있는 서피스 다이얼을 눌러주면, 입력 장치로서의 설치까지 마무리된다. 설치가 마무리된 후 서피스 다이얼이 ‘기타 디바이스’에서 ‘마우스, 키보드 및 펜’ 항목으로 이동됐고, 왼쪽 ‘장치’에 ‘휠’ 항목이 새로 추가됐으면 성공이다.


디자이너가 아니라도 괜찮아!

사실 글을 쓰는 직업이다 보니, 서피스 다이얼을 충분히 잘 활용할 수 있을까 싶었다. 공개된 자료들을 보면 보통 서피스 제품들과 함께 사용하고 있거나, 디자인 및 동영상 등의 작업과 함께 사용하는 이미지가 많았기 때문이다. 그러나 서피스 다이얼은 딱히 업무가 아닌 일상생활에서도 상당히 활용도 높은 입력 장치였다. 사용하는 응용 프로그램이 빠르면서도 정교한 작업을 요구하는 편이라면, 더더욱 좋았을 것 같다.
가령 글과 이미지가 많은 자료를 확인할 때(PDF, 웹 사이트, Word 등 관계없이) 매번 마우스 휠을 조작할 필요 없이 서피스 다이얼을 오른쪽으로 살짝 돌려주는 것만으로 스크롤을 조작할 수 있는데, 덕분에 필요한 부분을 빠르게 찾고 체크하기에 용이했다. 이미지 보정 등 포토샵 작업을 할 때도 서피스 다이얼로 즉각적인 실행 취소가 가능해서 훨씬 빠른 이미지 작업이 가능했다. 기본 사진 앱을 이용할 때도, 서피스 다이얼을 통해 이미지를 자유자재로 확대 및 축소할 수 있어서 작은 이미지 작업에 상당히 편했다.
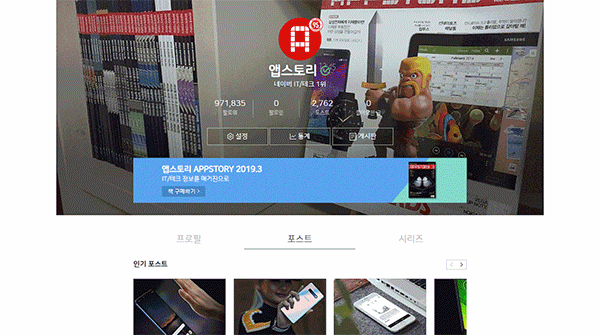
다만 아무런 설정 없이 서피스 다이얼을 조작하면 생각과 다른 광경이 펼쳐진다. 실행 취소를 생각하고 다이얼을 움직였는데 볼륨이 낮춰진다거나, 스크롤을 올리려 했는데 화면이 확대되는 것처럼 말이다. 서피스 다이얼이 내가 원하는 설정을 알아서 움직여줬으면 싶지만, 그럴 순 없으니 기본적인 세팅법을 익혀야 한다.
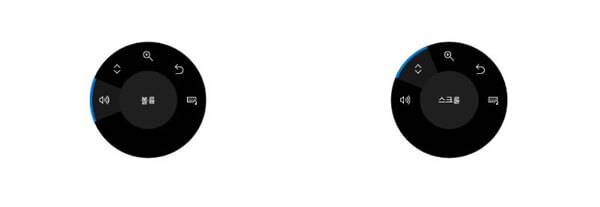

서피스 다이얼은 크게 네 가지 액션이 있다고 보면 된다. 다이얼을 길게 누르는 액션, 다이얼을 살짝 누르는 액션, 다이얼을 왼쪽 및 오른쪽으로 돌리는 액션이 그것이다. 먼저 다이얼을 길게 누르면 화면 중앙에 다이얼 모양의 아이콘이 뜨고 각종 설정을 지정하는 메뉴가 보인다. 메뉴에는 기본적으로 볼륨, 스크롤, 화면 확대 및 축소, 실행 취소가 있다.
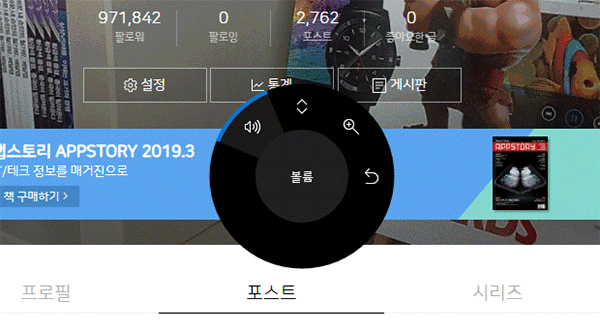
서피스 다이얼을 누른 채로 다이얼을 움직이면 메뉴를 이동할 수 있다.
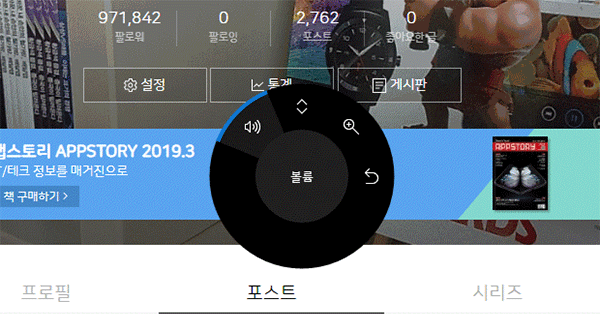
만약 서피스 다이얼을 스크롤러로 활용하고 싶다면 스크롤 메뉴에서 서피스 다이얼을 짧게 눌러주면 된다.

이 외에 사용자가 직접 서피스 다이얼을 어떻게 활용할 것인지 지정할 수도 있다. 이는 ‘Bluetooth 및 장치 추가’ 설정에서 ‘휠’ 항목을 선택하면 된다. 휠 설정에서는 방금 설명했던 기본 도구(볼륨, 스크롤, 화면 확대 및 축소, 실행 취소) 외에 추가로 ‘사용자 지정 도구’를 설정해둘 수 있다. 사용자 지정 도구에서는 설정 가능한 액션은 다이얼을 길게 누르는 액션을 제외한 세 가지로, 윈도우 단축키를 통한 동작을 기반으로 한다. 가령 복사 및 붙여넣기를 서피스 다이얼을 통해 하고 싶다면, ‘오른쪽으로 회전 바로 가기’ 액션은 ‘Ctrl + C’로, ‘왼쪽으로 회전 바로 가기’ 액션은 ‘Ctrl + V’로 지정하면 된다는 말이다.


또 특정 앱(응용 프로그램)에서 작동할 서피스 다이얼 액션도 지정할 수 있다. 추가 가능한 앱은 윈도우 기본 앱 외 마이크로소프트 앱이나 Adobe 프로그램 등이 대표적이며, CorelDRAW Graphics, Djay Pro, Spotify 등이 있다. 프로그램에서 자주 사용되는 단축키를 잘 활용하면 서피스 다이얼을 기존보다 더욱 효율적으로 활용할 수 있다는 의미다.
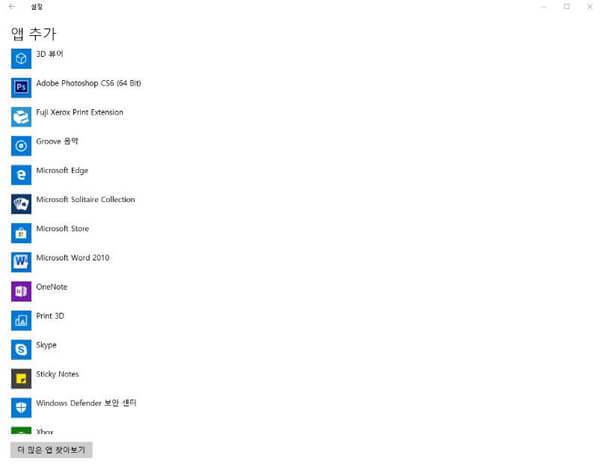
사양

업무 파트너로 딱 좋아!

서피스 다이얼과 함께 한 지난 일주일은 마치 가상 비서를 둔 듯한 느낌이었다고나 할까. 업무를 더욱 빠르고 쉽게 할 수 있도록 도와준 든든한 파트너였다. 서피스 다이얼은 서피스 스튜디오 등과 함께 활용하면 더욱더 높은 활용도를 보여준다. 화면에 직접 서피스 다이얼을 올려두고 색 선택 등 추가적인 컨트롤이 가능하기 때문이다. 그럼에도 불구하고 일반적인 사무 업무에도 활용도가 높았던 서피스 다이얼, 꽤 욕심나는 제품이다.


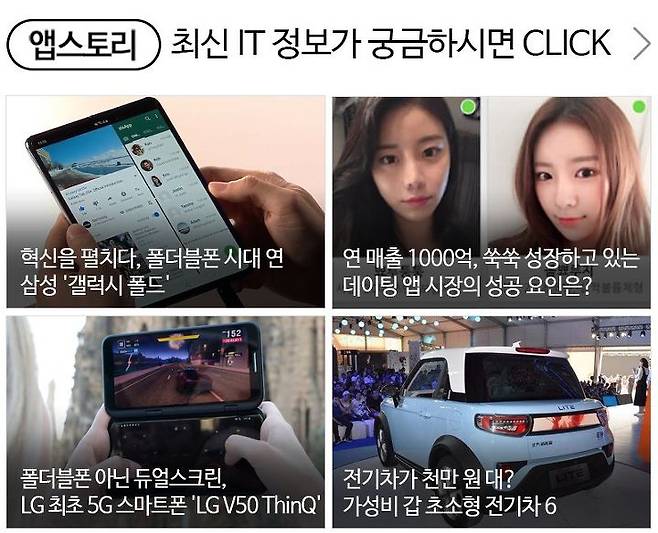
자동차 안 미세먼지 완벽 제거! 필슨 차량용 공기청정기
눈 깜짝할 새 충전? 초고속 무선 충전기 후기
아날로그 시계인 줄 알았더니 스마트 워치? 'LG워치 W7'